El fondo de pantalla de nuestro escritorio es una de las formas más sencillas de personalizar nuestro ordenador y hacerlo más atractivo visualmente.
En este artículo, te explicaremos cómo cambiar el fondo de pantalla en Windows 11 de manera fácil y rápida.

¿Cómo cambiar el fondo de pantalla de mi escritorio?
Para cambiar el fondo de pantalla en Windows 11, sigue estos sencillos pasos:
- Haz clic en el botón de inicio de Windows 11 o presiona la tecla de Windows en tu teclado.
- Selecciona la opción «Configuración» (icono de engranaje).
- En la ventana de configuración, selecciona la opción «Personalización».
- En la sección «Fondo», selecciona la opción «Personalizar fondo».
- Selecciona la imagen que deseas utilizar como fondo de pantalla o haz clic en «Examinar» para buscar una imagen en tu ordenador.
- Una vez que hayas seleccionado la imagen, haz clic en «Establecer como fondo».
¡Listo! Ahora tienes un nuevo fondo de pantalla en tu escritorio.
¿Cómo cambiar el fondo y los colores de tu escritorio?
Además de cambiar el fondo de pantalla, también puedes personalizar los colores de tu escritorio en Windows 11. Para hacerlo, sigue estos pasos:
- Haz clic en el botón de inicio de Windows 11 o presiona la tecla de Windows en tu teclado.
- Selecciona la opción «Configuración» (icono de engranaje).
- En la ventana de configuración, selecciona la opción «Personalización».
- En la sección «Colores», selecciona la opción «Elegir tu color».
- Selecciona el color que deseas utilizar como color de acento o haz clic en «Personalizar» para crear tu propio color.
- Si deseas que el color de acento se muestre en la barra de tareas, en el menú de inicio y en otros elementos de la interfaz de usuario, activa la opción «Mostrar el color de acento en los siguientes elementos».
- Si deseas que el color de acento se muestre en la barra de título de las ventanas, activa la opción «Mostrar el color de acento en la barra de título de las ventanas».
¿Cómo cambio los colores en mi pantalla?
Si deseas cambiar los colores en tu pantalla en Windows 11, sigue estos pasos:
- Haz clic en el botón de inicio de Windows 11 o presiona la tecla de Windows en tu teclado.
- Selecciona la opción «Configuración» (icono de engranaje).
- En la ventana de configuración, selecciona la opción «Accesibilidad».
- En la sección «Visualización», selecciona la opción «Colores de alto contraste».
- Activa la opción «Activar colores de alto contraste».
- Selecciona el esquema de colores que deseas utilizar.
¿Cómo cambiar automáticamente el fondo de escritorio en Windows 11?
Si deseas cambiar automáticamente el fondo de escritorio en Windows 11, sigue estos pasos:
- Haz clic en el botón de inicio de Windows 11 o presiona la tecla de Windows en tu teclado.
- Selecciona la opción «Configuración» (icono de engranaje).
- En la ventana de configuración, selecciona la opción «Personalización».
- En la sección «Fondo», selecciona la opción «Presentación».
- Haz clic en «Agregar una carpeta» para seleccionar la carpeta que contiene las imágenes que deseas utilizar en la presentación.
- Selecciona la frecuencia con la que deseas que se cambie el fondo de pantalla en la opción «Cambiar imagen cada».
- Si deseas que las imágenes se muestren en orden aleatorio, activa la opción «Aleatorio».
- Si deseas que las imágenes se ajusten automáticamente al tamaño de la pantalla, activa la opción «Ajustar imagen al tamaño de la pantalla».
Nuestro consejo
Cambiar el fondo de pantalla en Windows 11 es una forma sencilla de personalizar tu ordenador y hacerlo más atractivo visualmente. Además, puedes cambiar los colores de tu escritorio y configurar una presentación de diapositivas para que el fondo de pantalla cambie automáticamente. ¡Experimenta con diferentes imágenes y colores para encontrar la combinación perfecta para ti!
Otros trucos para Windows 11

Reparar inicio de Windows 11 desde el Símbolo del sistema

Cómo solucionar problemas de conexión a internet en tu laptop

Los errores más comunes al intentar conectarse a una red en Windows 11

Los mejores atajos de teclado para Windows 11

Cómo personalizar el centro de actividades en Windows 11

Los mejores navegadores para Windows 11

5 formas de acelerar el rendimiento de Windows 11
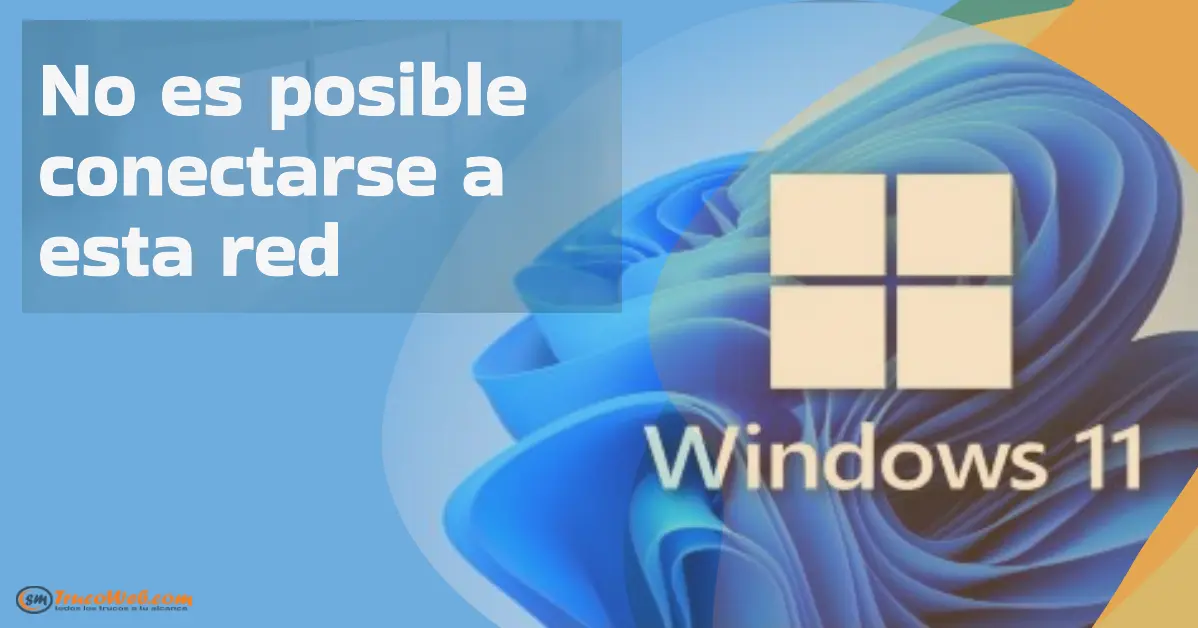
¿Por qué no puedes conectarte a esta red en Windows 11? Descubre la solución aquí

Cómo activar el modo oscuro en Windows 11

Cómo crear y administrar cuentas de usuario en Windows 11

Cómo hacer una copia de seguridad en Windows 11

Trucos para dominar el explorador de archivos en Windows 11

10 consejos para mejorar la seguridad en Windows 11

Cómo desinstalar programas en Windows 11

Cómo personalizar la barra de tareas en Windows 11

10 trucos para personalizar Windows 11 y hacerlo más eficiente

Las mejores aplicaciones gratuitas para Windows 11







