La conectividad a redes inalámbricas puede ser un tema complejo, y en ocasiones, puede presentarse el error de ‘No es posible conectarse a esta red‘ en Windows 11.
Este problema puede tener diversas causas, desde un fallo en la configuración del ordenador, del software o incluso de la red WIFI en sí misma. Por lo tanto, es importante determinar el origen del problema para poder encontrar una solución adecuada.
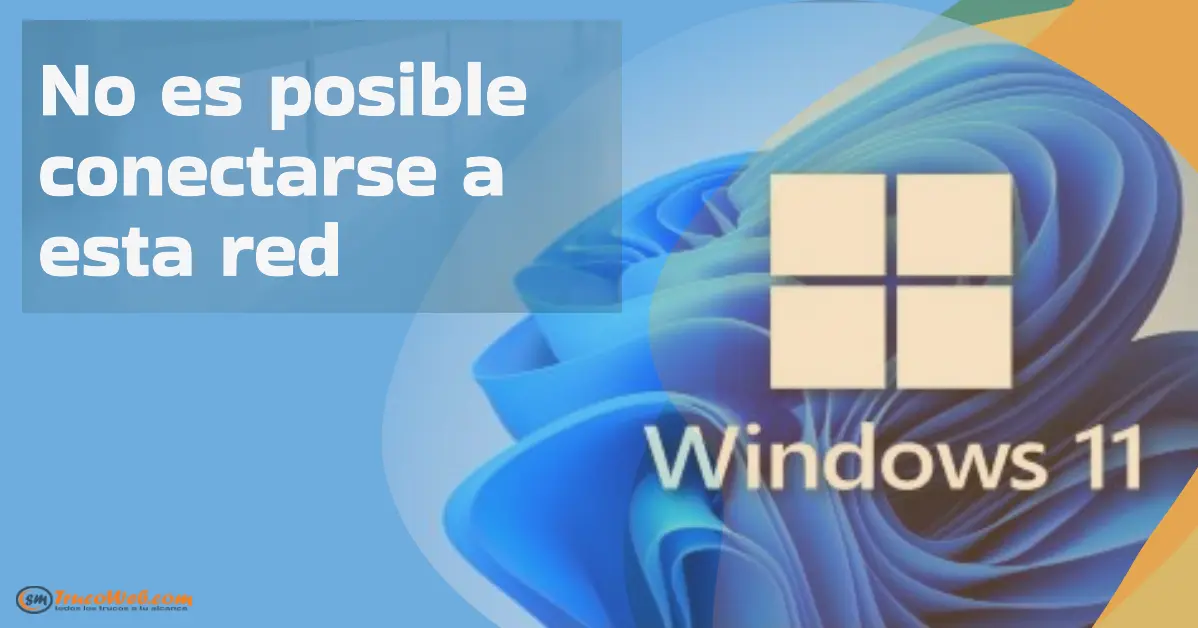
¿Por qué mi PC dice que no puede conectarse a esta red?
En el sistema operativo Windows 11, es común que los usuarios se encuentren con el error «Windows no puede conectarse a esta red» al intentar conectarse a una red. Afortunadamente, existen varias soluciones para este problema, pero es importante conocer la causa del error antes de intentar solucionarlo.
Una de las causas más comunes del error es un problema con los controladores de red de la computadora. En este caso, actualizar o reinstalar los controladores puede resolver el problema.
Para hacerlo, se puede utilizar el Administrador de dispositivos, que se puede abrir a través del cuadro de diálogo Ejecutar presionando el acceso directo Win + R. Luego, se debe expandir la sección Adaptadores de red, hacer clic derecho en el adaptador inalámbrico y seleccionar Actualización del controlador.
Si el problema comenzó después de instalar un nuevo controlador de red, se puede volver a los controladores anteriores que tenía antes a través de la pestaña Sistema operativo en la ventana de propiedades del controlador de red.
Otra solución es deshabilitar IPv6 en la computadora, ya que no es necesario para la mayoría de las conexiones. Para hacerlo, se debe hacer clic derecho en el icono de red en la bandeja del sistema, seleccionar Configuración de red e Internet, luego Configuración de red avanzada y Más opciones de adaptador de red. Luego, se debe hacer clic derecho en la red inalámbrica y desmarcar la opción Protocolo de Internet versión 6 (IPv6).
También se puede intentar deshabilitar y habilitar el adaptador de red inalámbrica, lo que puede restablecer la conexión. Para hacerlo, se debe hacer clic derecho en el icono de red en la bandeja del sistema, seleccionar Configuración de red e Internet, luego Configuración de red avanzada y Más opciones de adaptador de red. Luego, se debe hacer clic derecho en el adaptador inalámbrico y seleccionar Desactivar, esperar un momento y luego seleccionar Habilitar.
Si el problema se debe a un error de dirección IP, se puede liberar la dirección IP y borrar el caché de DNS a través del símbolo del sistema de Windows. Para hacerlo, se debe escribir cmd en la Búsqueda de Windows, hacer clic derecho en Símbolo del sistema y seleccionar Ejecutar como administrador. Luego, se deben escribir los siguientes comandos uno por uno y presionar Enter después de cada entrada:
- netsh winsock reset
- netsh int ip reset
- ipconfig /release
- ipconfig /renew
- ipconfig /flushdns
Otras soluciones incluyen restablecer la configuración de red de Windows a los valores predeterminados de fábrica, utilizar el Solucionador de problemas de red integrado en Windows 11, olvidar y volver a conectarse a una red Wi-Fi y reiniciar o reiniciar el enrutador.
¿Cómo solucionar problemas de red en Windows 11?
Para solucionar el problema de «No es posible conectarse a esta red» en Windows 11, existen diversas opciones. En el caso de las redes inalámbricas, se puede revisar que el interruptor del WIFI esté encendido, o se puede olvidar la red y volver a añadirla, ingresando de nuevo la clave y los datos necesarios. Si los datos de la red WIFI se han guardado de forma errónea o algo en el ordenador ha corrompido la conexión, se puede volver a configurar e introducir la SSID y la contraseña, o añadir una nueva red de configuración.
Otra opción es deshabilitar los controladores de red para obtener la versión actualizada de los mismos. Esto se puede hacer a través de la configuración del adaptador o del administrador de dispositivos, o mediante comandos como Wmic o Netsh.
Si hay muchas personas conectadas a la red, se puede cambiar el canal de la red WIFI o cambiar por completo la red de uso. Para ello, se puede modificar el ancho a un rango mayor y ampliar la cobertura, o desconectarse de la red de uso y seleccionar una nueva.
Si ninguna de estas opciones funciona, se puede intentar configurar la red de forma manual. Esto se puede hacer eligiendo una red inalámbrica y configurándola para que se conecte por sí sola, cambiando la configuración de la red inalámbrica por medio de los ajustes, o configurando una nueva conexión manualmente.
¿Cómo activar la red en Windows 11?
Si la red no está activada en Windows 11, se puede activar a través del Centro de redes y recursos compartidos. Para hacerlo, se debe hacer clic derecho en el icono de red en la bandeja del sistema y seleccionar Abrir Centro de redes y recursos compartidos. Luego, se debe hacer clic en Cambiar configuración del adaptador en el panel izquierdo y hacer clic derecho en la conexión de red que se desea activar. Finalmente, se debe seleccionar Habilitar.
¿Cómo soluciono los problemas de mi conexión de red?
Para solucionar los problemas de conexión de red en Windows 11, se pueden seguir los siguientes pasos:
- Verificar que el cable de red esté conectado correctamente.
- Reiniciar el enrutador y el módem.
- Verificar que la configuración de red sea correcta.
- Verificar que el firewall no esté bloqueando la conexión.
- Verificar que el antivirus no esté bloqueando la conexión.
- Verificar que la dirección IP sea correcta.
- Verificar que la configuración de DNS sea correcta.
Nuestro consejo
En conclusión, existen diversas causas y soluciones posibles para el error de ‘No es posible conectarse a esta red’ en Windows 11. Es importante determinar el origen del problema y probar diferentes opciones hasta encontrar una solución adecuada. Con estas soluciones, los usuarios pueden resolver fácilmente los problemas de conexión a la red y disfrutar de una experiencia de navegación sin interrupciones. Recuerda que si tienes problemas de conexión de red, siempre puedes buscar ayuda en línea o contactar al soporte técnico de tu proveedor de servicios de Internet.






