El modo oscuro en Windows 11 es una opción de diseño recomendable para aquellos que pasan mucho tiempo frente a su ordenador o portátil por trabajo.
Este modo ofrece varias ventajas, como una buena lectura en entornos de trabajo oscuros y un menor consumo energético, lo que aumenta la vida útil del dispositivo. Además, algunos usuarios se decantan por el modo oscuro por motivos estéticos. En este artículo, explicaremos cómo activar y personalizar el modo oscuro de Windows 11.

Activar el modo oscuro desde la configuración
La manera más sencilla de activar el modo oscuro en Windows 11 es desde la configuración, donde se puede acceder a todos los ajustes importantes de Windows 11. Para ello, se debe seguir los siguientes pasos:
- Abrir la configuración desde el menú de inicio o con la combinación de teclas [Windows] + [i].
- Ir a la entrada de «Personalización» en el menú lateral izquierdo.
- Seleccionar la opción de «Colores».
- En la columna de «Elegir modo», se puede seleccionar la opción de «Oscuro» para activar el modo oscuro en Windows 11 o «Claro» para desactivarlo.
Activar el modo oscuro desde el Registro
Otra opción para gestionar el modo oscuro es a través del Registro. Ajustando las entradas correspondientes en la base de datos del registro de Windows 11, se puede activar y desactivar el modo para las aplicaciones o el sistema. Para ello, se debe seguir los siguientes pasos:
- Abrir el Regedit, el editor de Windows para gestionar las bases de datos del sistema, con la combinación de teclas [Windows] + [R] y luego introducir «regedit».
- Introducir el código correspondiente en el Regedit y abrir la entrada de registro «SystemUsesLightTheme» para activar el modo oscuro del sistema o poner el valor «1» para desactivarlo.
Activar el modo oscuro con una herramienta de terceros
Si la configuración y el registro parecen demasiado complicados, también se puede gestionar el modo oscuro de Windows 11 con una herramienta de terceros. Una de las soluciones más interesantes es el Auto Dark Mode, una aplicación de código abierto que permite intercambiar regular y automáticamente los temas oscuros y claros. Por ejemplo, el modo estándar puede activarse durante las horas de luz y sustituirse por el modo oscuro por la noche. Esta herramienta se puede descargar desde la página oficial de GitHub o en la Microsoft Store.
Personalizar el modo oscuro
Una vez activado el modo oscuro en Windows 11, se puede personalizar para que se adapte a las necesidades y preferencias de cada usuario. Para ello, se debe seguir los siguientes pasos:
- Abrir la configuración desde el menú de inicio o con la combinación de teclas [Windows] + [i].
- Ir a la entrada de «Personalización» en el menú lateral izquierdo.
- Seleccionar la opción de «Colores».
- En la columna de «Elegir modo», se puede seleccionar la opción de «Personalizado» para que el modo se aplique solo a los elementos del sistema o también a las aplicaciones.
- En la sección de «Temas de contraste» se pueden seleccionar temas de contraste oscuros para cambiar el color de más elementos que el modo oscuro descrito anteriormente, como puede ser el caso del fondo de las ventanas del navegador.
- Seleccionar «Editar» para personalizar el tema, por ejemplo para atenuar los elementos de color más brillantes.
Combinar el modo oscuro con otras funciones
El modo oscuro de Windows 11 se puede combinar con otras funciones como la de «luz nocturna» que actúa vía software contra la molesta luz azul reemplazando los colores brillantes con tonos más cálidos y que mejora la fatiga visual especialmente si se tiene que usar el monitor en horario nocturno.
Nuestro consejo
Activar y personalizar el modo oscuro de Windows 11 es muy sencillo y puede mejorar la experiencia de uso de los usuarios, especialmente en ambientes con poca luz o para aquellos con problemas de visión. Además, se puede combinar con otras funciones como la de «luz nocturna» para una experiencia aún más personalizada. Cada usuario puede elegir la opción que mejor se adapte a sus necesidades y preferencias.
Más trucos de Windows 11

Reparar inicio de Windows 11 desde el Símbolo del sistema

Cómo solucionar problemas de conexión a internet en tu laptop

Los errores más comunes al intentar conectarse a una red en Windows 11

Los mejores atajos de teclado para Windows 11

Cómo personalizar el centro de actividades en Windows 11

Los mejores navegadores para Windows 11

5 formas de acelerar el rendimiento de Windows 11
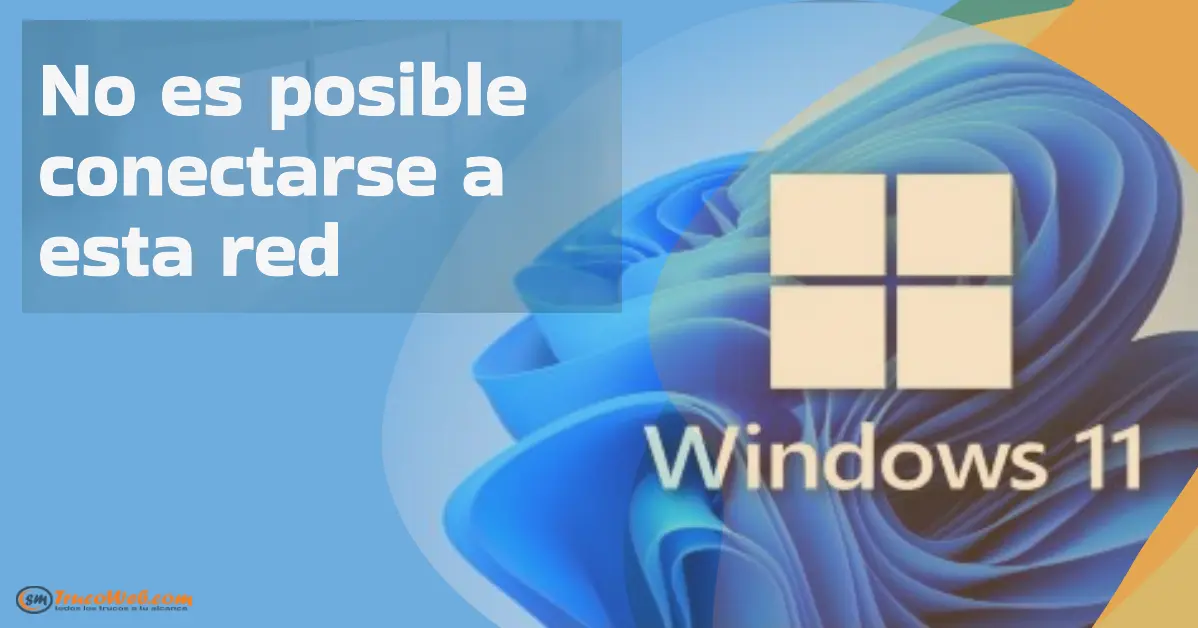
¿Por qué no puedes conectarte a esta red en Windows 11? Descubre la solución aquí

Cómo crear y administrar cuentas de usuario en Windows 11

Cómo hacer una copia de seguridad en Windows 11

Trucos para dominar el explorador de archivos en Windows 11

10 consejos para mejorar la seguridad en Windows 11

Cómo desinstalar programas en Windows 11

Cómo personalizar la barra de tareas en Windows 11

10 trucos para personalizar Windows 11 y hacerlo más eficiente

Las mejores aplicaciones gratuitas para Windows 11

Los mejores juegos para Windows 11







