En la actualidad, es fundamental tener una copia de seguridad de nuestros dispositivos tecnológicos, incluyendo el ordenador y el sistema operativo Windows 11.
Una copia de seguridad no solo protege nuestros archivos personales, sino también los archivos que mueven el sistema operativo, lo que puede ser crucial en caso de cualquier anomalía. Todos los sistemas pueden fallar, por lo que hacer una copia de seguridad completa puede ser nuestra tabla de salvación en caso de pérdida de datos importantes.

¿Cómo se crea una copia de seguridad?
Existen cuatro tipos de copias de seguridad que se pueden hacer, dependiendo de muchos factores como pueden ser el almacenamiento, lo que queremos guardar o simplemente donde lo vamos a hacer. Estos tipos son la copia completa, la copia diferencial, la copia incremental y la copia espejo.
- Copia completa: se realiza una copia de todos los archivos y datos del sistema en un solo archivo. Es la opción más segura, pero también la más lenta y que ocupa más espacio de almacenamiento.
- Copia diferencial: se realiza una copia de los archivos que han cambiado desde la última copia completa. Es más rápida que la copia completa y ocupa menos espacio de almacenamiento, pero puede ser menos segura.
- Copia incremental: se realiza una copia de los archivos que han cambiado desde la última copia, ya sea completa o incremental. Es más rápida que la copia completa y ocupa menos espacio de almacenamiento, pero puede ser menos segura.
- Copia espejo: se realiza una copia exacta de los archivos y datos del sistema en tiempo real. Es la opción más rápida, pero también la menos segura, ya que cualquier error o virus se copiará automáticamente.
¿Cómo hacer copia de seguridad de mi PC Windows 11?
Para realizar una copia de seguridad completa en Windows 11, debemos seguir los siguientes pasos:
- Ir a la barra de búsqueda del menú Inicio y escribir Panel de Control.
- Entrar en Seguridad y mantenimiento.
- Pulsar en Cambiar Configuración dentro de Historial de archivos.
- Hacer clic en la opción Copia de seguridad de la imagen del sistema.
- Pulsar en Configurar copias de seguridad.
- Decidir en qué disco duro queremos que se instale la copia de seguridad.
- Seleccionar si queremos que Windows elija los archivos o si los seleccionamos nosotros.
- Pulsar en Guardar configuración y ejecutar copia de seguridad.
Realizar una copia de seguridad completa de Windows 11 es muy sencillo y es fundamental para protegernos ante cualquier tipo de problema inesperado, bien sea por algún fallo de software, por alguna problemática con el hardware o por la actuación de un virus. A la larga, es bueno tener algo que proteja todo lo que tenemos en el ordenador, lugar donde confluyen todo tipo de información, bien sea del trabajo o de situaciones a nivel personal.
¿Cómo hago una copia de seguridad de mi computadora en Google Drive?
Para hacer una copia de seguridad de tu computadora en Google Drive, debes seguir los siguientes pasos:
- Descargar e instalar el software de Google Drive en tu computadora.
- Iniciar sesión en tu cuenta de Google Drive.
- Seleccionar la opción de configuración y elegir la opción de copia de seguridad y sincronización.
- Seleccionar las carpetas que deseas hacer una copia de seguridad y elegir la frecuencia de la copia de seguridad.
- Pulsar en Iniciar copia de seguridad.
Es importante tener en cuenta que Google Drive ofrece un espacio de almacenamiento limitado, por lo que es recomendable hacer una selección cuidadosa de los archivos que se desean hacer una copia de seguridad.
¿Cómo hacer una copia de seguridad de mi computadora?
Para hacer una copia de seguridad de tu computadora, puedes utilizar la herramienta integrada «Backup and Restore» o el software de terceros «AOMEI Backupper».
Backup and Restore
La herramienta integrada «Backup and Restore» permite hacer una copia exacta de los archivos del sistema operativo, aplicaciones y datos, lo que permite recuperar el estado anterior del sistema en caso de un fallo del hardware o software. Para utilizar esta herramienta, debes seguir los siguientes pasos:
- Ir a la barra de búsqueda del menú Inicio y escribir «Backup and Restore».
- Seleccionar la opción de «Crear una imagen del sistema».
- Elegir el disco duro externo donde se guardará la copia de seguridad.
- Seleccionar los archivos que deseas hacer una copia de seguridad.
- Pulsar en Iniciar copia de seguridad.
Es importante tener en cuenta que la herramienta incorporada «Backup and Restore» no soporta la copia de seguridad diferencial, no permite restaurar un solo archivo de la imagen y no puede restaurar una imagen del sistema en un disco duro más pequeño.
AOMEI Backupper
Si se busca un software más seguro y fiable para hacer copias de seguridad y restaurar el sistema, se puede elegir AOMEI Backupper Standard. Este software ofrece una potente función de copia de seguridad del sistema, así como características de copia de seguridad de la partición, copia de seguridad de archivos y copia de seguridad del disco. Además, proporciona algunas funciones adicionales, como la posibilidad de escribir comentarios en las copias de seguridad, configurar notificaciones por correo electrónico, diferentes modos de copia de seguridad y diferentes niveles de compresión.
AOMEI Backupper Standard también permite realizar copias de seguridad de archivos con intervalos fijos y elegir una forma de realizar la copia de seguridad programada, tanto la copia de seguridad completa como la incremental están disponibles. Además, es compatible con varios dispositivos de almacenamiento, como USB, HDD, SSD, etc. y tiene gran compatibilidad en el sistema operativo (Windows 7, 8, 8.1, 10, 11, XP, Vista, etc.).
Realizar una copia de seguridad del sistema es una forma eficaz de proteger los datos del usuario. Si se necesita hacer una copia de seguridad de Windows 11 en un disco duro externo, se pueden elegir cualquiera de los métodos mencionados anteriormente. Sin embargo, AOMEI Backupper es una opción más estable y segura que la herramienta incorporada, ya que permite realizar ajustes más detallados y ofrece más funciones adicionales. Es importante hacer una selección cuidadosa de los archivos que se desean hacer una copia de seguridad y elegir la frecuencia adecuada para hacerlas. De esta manera, se puede estar seguro de que los datos importantes estarán protegidos en caso de cualquier problema inesperado.
Más trucos de Windows 11

Reparar inicio de Windows 11 desde el Símbolo del sistema

Cómo solucionar problemas de conexión a internet en tu laptop

Los errores más comunes al intentar conectarse a una red en Windows 11

Los mejores atajos de teclado para Windows 11

Cómo personalizar el centro de actividades en Windows 11

Los mejores navegadores para Windows 11

5 formas de acelerar el rendimiento de Windows 11
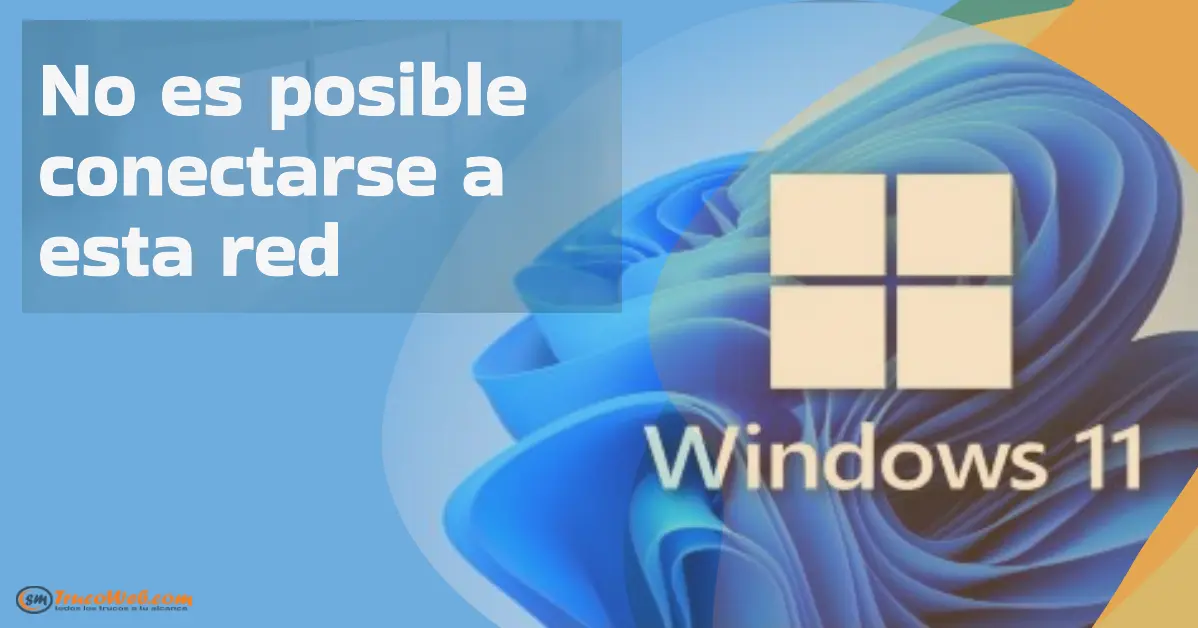
¿Por qué no puedes conectarte a esta red en Windows 11? Descubre la solución aquí

Cómo activar el modo oscuro en Windows 11

Cómo crear y administrar cuentas de usuario en Windows 11

Trucos para dominar el explorador de archivos en Windows 11

10 consejos para mejorar la seguridad en Windows 11

Cómo desinstalar programas en Windows 11

Cómo personalizar la barra de tareas en Windows 11

10 trucos para personalizar Windows 11 y hacerlo más eficiente

Las mejores aplicaciones gratuitas para Windows 11

Los mejores juegos para Windows 11







