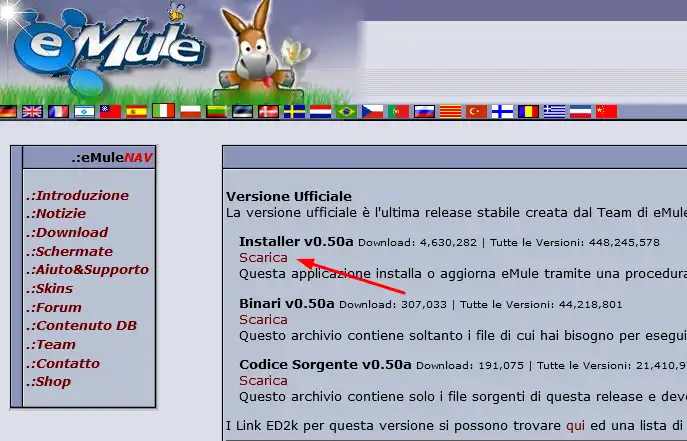Te enseñamos a obtener y otorgar todos los permisos de administrador en Windows 10. Para obtener privilegios de administrador en Windows 10 existen varios métodos, veamos el primero y más sencillo:
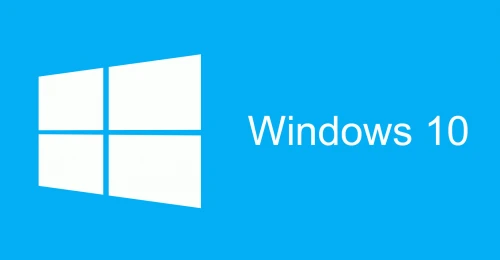
Dar permisos de Windows 10 a través de la administración de usuarios
Para conceder privilegios de administrador a su cuenta, debe iniciar sesión en la PC con una cuenta de administrador existente. Hay 2 formas de lograr esto:
- Inicie sesión con la cuenta de administrador incorporada.
- Si no tiene la contraseña para la cuenta de administrador local, pídale a otra persona con privilegios de administrador en la PC que le otorgue permiso de administrador en la PC.
- Si no puedes acceder a ninguna cuenta de administrador, por el motivo que sea, habría que echar mano de algún programa para averiguar la contraseña del administrador, lo veremos más adelante.
Si tenemos acceso a la cuenta de administrador seguir los siguientes pasos para otorgar permisos a las cuenta deseada:
- Click con el botón derecho del raton en el botón INICIO de Windows 10 e ir a Configuración.
- Luego, en la pantalla Configuración de Windows, haga clic en Cuentas.
- En el panel izquierdo de tu pantalla de información, haz clic en Familia y otros usuarios.
- Cuando se abra la pantalla Familia y otros usuarios, en la sección Otros usuarios, haga clic en la cuenta a la que desea otorgar privilegios de administrador. La cuenta se expandirá y mostrará opciones adicionales.
- Luego, en las opciones de cuenta que se muestran, haga clic en Cambiar tipo de cuenta.
- Finalmente, en la ventana emergente Cambiar tipo de cuenta, haga clic en el menú desplegable Tipo de cuenta y seleccione Administradores.
- Aceptar para guardar los cambios y reinicie el ordenador, con ello ya tendrá todos los permisos en su cuenta de Windows 10.
Cómo otorgar permisos de administrador en Windows 10 con el símbolo del sistema
Para aquellos que prefieran la vieja consola de comandos éstas son las instrucciones:
- Escriba cmd en el cuadro de búsqueda. Luego, en los resultados de la búsqueda, haga clic con el botón derecho del ratón en Símbolo del sistema y seleccione Ejecutar como administrador (claro está que debe de hacerse con una cuenta de adminisrador como en el apartado anterior).
- Recibirá una pantalla de confirmación de Control de cuentas de usuario solicitándole que permita que el programa realice cambios en su computadora, haga clic en Sí.
- En el símbolo del sistema, para enumerar todos los usuarios en la computadora, escriba el comando a continuación y presione Intro:
net user
Nos saldrá un listado con todos usuarios de Windows 10, anote el usuario que quiere conceder los privilegios de administrador - Finalmente, para otorgar privilegios de administrador en Windows 10 al usuario, escriba el siguiente comando a y presione enter:
Net Localgroup Administrators NombreUsuario /add
Reemplace Nombreusuario con el nombre de usuario al que desea agregar al grupo de administradores. Si por ejemplo, quiero agregar al usuario PericoLosPalotes al grupo de administradores locales. Aquí está el comando modificado:Net Localgroup Administrators PericoLosPalotes /add - Si el comando devuelve ‘El comando se completó con éxito’, ha otorgado privilegios de administrador al usuario.
Cómo obtener privilegios de administrador en Windows 10 con PowerShell
PowerShell es la herramienta más nueva de Microsoft que ayuda a los administradores de Windows a automatizar las tareas de Windows. Para usar PowerShell para otorgar acceso de administrador a un usuario, siga los pasos a continuación:
- Escriba powershell en el cuadro de búsqueda. Luego, en el panel derecho de los resultados de la búsqueda, debajo de Windows PowerShell, haga clic en Ejecutar como administrador.
- Recibirá un Control de cuentas de usuario solicitando permiso para permitir que PowerShell se abra, haga clic en Sí.
- Luego, en el indicador de PowerShell, para enumerar todos los usuarios en la PC local, escriba el siguiente comando y presione Intro:
Get-LocalUser - El comando enumerará todos los usuarios locales en la computadora local. Anote el nombre de usuario del usuario que desea agregar al grupo de administradores.
- Luego, para otorgar privilegios de administrador en Windows 10 con PowerShell, escriba este comando y presione enter:
Add-LocalGroupMember -Group Administrators -Member NewLocalUser
Reemplace NewLocalUser con el nombre de usuario que desea convertir en administrador. - Para confirmar que el usuario ahora es miembro del grupo de administradores locales, escriba el comando a continuación y presione Intro:
Get-LocalGroupMember -Name administrators
El usuario debe de aparecer como miembro del grupo de administradores con todos los permisos. - Reinicie Windows 10
No puedo entrar a la cuenta de administrador para otorgar permisos
Para realizar cualquiera de los anteriores métodos es imprescindible entrar con una cuenta de administrador, pero si no tenemos acceso una solución es averiguar la contraseña de administrador o cambairla, para ello existen varios programas. En el siguiente enlace te mostramos cómo hacerlo:
Eliminar contraseñas Windows