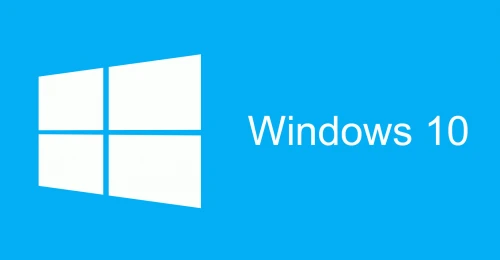En ésta guía te enseñaremos a descargar y configurar eMule en Windows 10 paso a paso para que no te pierdas ningún detalle.
Aunque ya quedaron atrás los años de su máxima difusión, eMule sigue siendo uno de los programas P2P más interesantes y usados del mundo, también porque en sus redes puedes encontrar archivos “raros” que no encuentras ni en la red BitTorrent ni en los cada vez más populares servicios de alojamiento de archivos.
Si nunca ha oído hablar de él, los programas P2P (abreviatura de peer-to-peer) son aquellos que permiten a los usuarios compartir y descargar música, películas, programas y mucho más de Internet sin tener que cargar primero datos en un sitio o un servicio de almacenamiento en la nube. eMule es un representante histórico de esta categoría de software y aún hoy, aunque sus descargas no siempre son tan rápidas, sigue siendo una buena opción.
Descargar con eMule es realmente un juego de niños, pero para permitir que el programa se exprese al máximo de su potencial es necesario configurarlo correctamente. También debes ir a la configuración de tu módem/router y abrir los puertos que utiliza el software para comunicarse externamente, solo así podrás descargar desde eMule a la máxima velocidad. Si quieres saber más, tómate un tiempo libre y descubre cómo descargar, instalar y configurar eMule gracias a las indicaciones que te voy a dar.
Cómo descargar eMule gratis
Comencemos por ver cómo descargar eMule y cómo instalarlo en tu PC. Para descargar eMule a su computadora, conéctese al sitio web oficial del programa y haga clic en el elemento Descargar (scarica) ubicado debajo de la palabra Installer v0.50a .
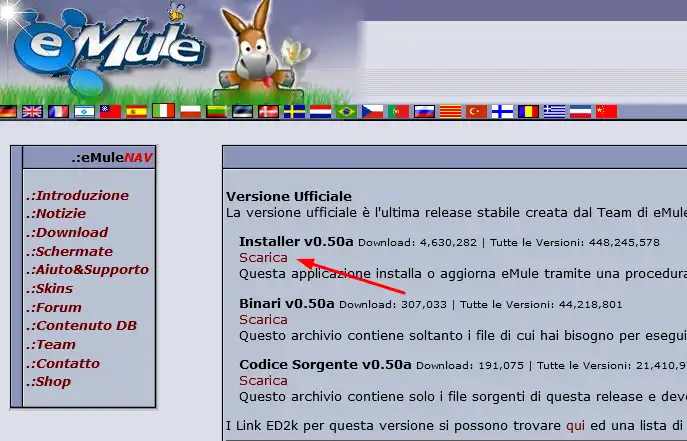
Cómo instalar y configurar eMule en Windows 10
Instalar eMule es muy simple. Haz doble clic en el archivo de instalación de eMule que descargaste en tu PC y procede presionando lo siguiente secuencia: Sí, Aceptar, Siguiente, Acepto, Siguiente, Siguiente, Instalar, Siguiente, Finalizar.
Una vez instalado haga doble clic en el icono de eMule en el escritorio para iniciarlo. Si aparece una advertencia del firewall de Windows 10 preguntando si desea permitir el acceso a Internet de eMule, no lo dude, permita el acceso a Internet de eMule haciendo clic en el botón Permitir acceso.

Se abre el asistente para configurar eMule. Haga clic en el botón Siguiente, coloque la marca de verificación debajo del elemento Conectar automáticamente eMule cuando se inicia. Si lo desea, pero no es necesario, puede ingresar su nombre de usuario en el campo de texto presente para que otros usuarios de eMule lo reconozcan. Haga clic en Siguiente.

La ventana que se abre se usa para elegir los números de puerto de eMule, es decir, los canales de comunicación que el programa debe usar para comunicarse con el mundo exterior. En la siguiente parte del tutorial, veremos cómo desbloquear estas puertas para permitir que eMule se descargue a la máxima velocidad. Por ahora, haga clic en Siguiente y continúe con el procedimiento de configuración inicial del software.

En este punto, asegúrese de que haya una marca de verificación junto a los elementos ¿Desea que eMule administre las prioridades de los archivos que se descargan? e ¿Quieres que eMule gestione las prioridades de carga? y haga clic en Siguiente. De esta forma, el programa gestionará automáticamente las prioridades de los archivos presentes en la cola de descarga y gestionará la carga de los archivos compartidos de forma “inteligente”.

Muchos proveedores de Internet capan voluntariamente el rendimiento de programas como eMule limitando la velocidad de sus descargas. Si su proveedor de Internet también lleva a cabo tales prácticas, coloque la marca de verificación junto a Habilitar esta función si desea activar la ofuscación del protocolo y haga clic una vez más en el botón Siguiente. Al hacer esto, podrá eludir las restricciones del operador y podrá descargar archivos con eMule a la máxima velocidad.

Ahora tienes que elegir a qué redes P2P se debe conectar tu eMule. Las redes que soporta el programa son dos: la eD2K que se basa en el uso de servidores centrales en los que se catalogan los archivos de los usuarios y la más moderna Kad, en la que no se utilizan servidores sino que el intercambio de archivos se realiza directamente. entre las computadoras de los usuarios. Te aconsejo dejar ambos activos y no activar la función ¿Quieres que los eMule se conecten a los servidores mediante una conexión segura? . De esta manera, puede encontrar más archivos y puede conectarse a los servidores eD2K más rápido. Una vez que haya configurado sus preferencias, haga clic en Siguiente para continuar.

¡Misión cumplida! Acaba de completar el procedimiento de configuración inicial de eMule. Haz clic en el botón Finalizar para acceder a la pantalla principal del programa y poner en práctica los consejos que te voy a dar para descargar a la máxima velocidad.
Cómo abrir los puertos de eMule
Lo primero que debe hacer para descargar archivos de eMule es configurar sus puertos en el router. Si no lo hace, el funcionamiento del programa se verá entorpecido y por lo tanto no podrá descargar a máxima velocidad. Para averiguar qué puertos utiliza el programa, haga clic en el botón Opciones ubicado en la parte superior derecha y seleccione el elemento Conexión en la barra lateral izquierda (en la ventana que se abre). Ahora anota los valores de los puertos TCP y UDP, son los que debes ingresar en el panel de configuración de tu módem/router.
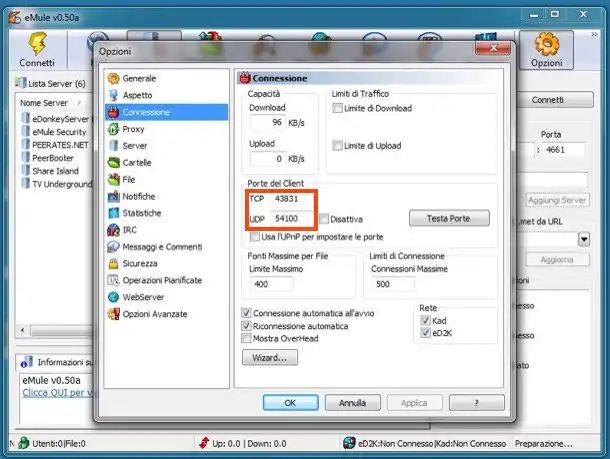
Ahora tienes que acceder al panel de configuración de tu módem/router y abrir los puertos que usa eMule en este último. Si no sabe cómo acceder al panel de administración de su router, abra el navegador que usa habitualmente para navegar en Internet (por ejemplo, Chrome) y conéctese a la dirección 192.168.1.1 o la dirección 192.168.0.1. Si ninguna de estas direcciones funciona, averigüe cuál es la dirección real de su módem / router siguiendo las instrucciones del mismo.

Una vez que haya ingresado al panel de administración del router, se le pedirá que ingrese una combinación de nombre de usuario y contraseña. Si nunca ha cambiado estos valores, debería poder iniciar sesión con la combinación admin/admin o admin/contraseña. En caso contrario utiliza la combinación personalizada que hayas configurado o, si no recuerdas tus datos de acceso, prueba a seguir las instrucciones del manual del router.
Una vez que haya iniciado sesión, vaya a la sección del panel del router relacionada con el reenvío de puertos y comience la creación de una nueva regla o un nuevo servidor virtual. Lamentablemente no puedo ser muy preciso en mis indicaciones ya que cada marca de módem/router tiene un panel de gestión estructurado de forma diferente.
Una vez que hayas seleccionado la opción de crear una nueva regla o un nuevo servidor virtual, deberás rellenar un formulario con la siguiente información:
- Puerta interna y puerta externa (o puerta inicial y puerta final): estos son los campos en los que debe ingresar el número de la puerta que se abrirá. En ambos campos debe ingresar el mismo valor. Dado que eMule utiliza dos puertos, debe crear dos reglas separadas, una para cada puerto.
- IP de destino o dirección IP del servidor: en este campo debe ingresar la dirección IP local de su PC. Para averiguar la dirección IP de su computadora, siga algún tutorial sobre cómo ver la dirección IP de su PC.
- Tipo de puerto o Protocolo: es el menú donde debe indicar si está abriendo un puerto TCP o UDP.
- Nombre: este es el campo donde debe ingresar el nombre que desea asignar a la regla que está creando. Puede utilizar los nombres de su elección (por ejemplo, eMule TCP, eMule UDP).
Una vez que haya completado el formulario con toda la información necesaria, haga clic en el botón Guardar/Aplicar, cree una segunda regla para el segundo puerto eMule y guarde los cambios para completar la configuración del enrutador.

Como ya se mencionó anteriormente, estas indicaciones son bastante genéricas ya que cada marca de módem / enrutador tiene un panel de configuración diferente. Si desea instrucciones más específicas, intente consultar mis tutoriales dedicados a la configuración de módems / enrutadores de varias marcas.
Conectar a eMule
Ahora, en teoría, podrías conectarte a las redes de eMule y empezar a descargar tus archivos favoritos de Internet. No obstante, te recomiendo que te tomes otros cinco minutos para configurar el programa y restaurar tanto la lista de servidores para conectarte a la red eD2K como los archivos necesarios para conectarte a la red Kad. De esta forma te asegurarás de conectarte a servidores seguros y en funcionamiento y te asegurarás de una correcta configuración de la red Kad.
Cargar y Actualizar la lista de servidores de eMule
Antes de actualizar la lista de servidores de eMule, borre el predeterminado en el programa. Para hacer esto, seleccione la pestaña Servidor ubicada en la parte superior izquierda, haga clic derecho en un lugar «vacío» en la lista de servidores y seleccione el elemento Eliminar todos los servidores del menú que aparece. Responda Sí a la advertencia que aparece en la pantalla y listo.

Luego, ve al campo Actualizar server.met desde URL, pega la dirección http://edk.peerates.net/servers.met en este último y haz clic en el botón Actualizar para descargar la nueva lista de servidores eD2K en tu eMule. Esto tomará solo unos segundos.

En este punto, para conectarse a la red eMule eD2K, ordene los servidores disponibles según el número de Usuarios (haciendo clic en la pestaña correspondiente en la parte superior derecha) y haga doble clic en el nombre del servidor que tiene más usuarios. Si todo va en la dirección correcta, el ícono de la red eD2K (la flecha en la parte inferior derecha) se volverá verde después de unos segundos.
Si encuentra dificultades para completar la actualización de los servidores, consulte mi publicación dedicada a los servidores eMule para conocer más en detalle todos los pasos a seguir. Si, por el contrario, la flecha de la red eD2K sigue siendo amarilla, prueba a comprobar la configuración del router, es posible que te hayas saltado algunos pasos.
Configurar el KAD
Para conectarse a la red eMule Kad, vaya a la pestaña Kad del programa, coloque la marca de verificación junto al elemento Cargar nodes.dat desde la URL, pegue la dirección http://www.emule-mods.it/download/nodes. dat en el campo de texto adyacente y haga clic en el botón BootStrap ubicado en la parte inferior derecha. En unos minutos verás que la ventana de eMule se llena de “contactos” desde los que descargar archivos y la flecha relativa a la red Kad (abajo a la derecha) se vuelve verde.
Alternativamente, también puede conectarse a la red eD2K, iniciar la descarga de algunos archivos con muchas fuentes en su haber y conectarse a los clientes conocidos colocando una marca de verificación junto al elemento correspondiente ubicado en la barra lateral derecha. Para obtener más información sobre este procedimiento, consulte mi tutorial sobre cómo conectarse a la red eMule Kad.

Como descargar con eMule
Para descargar archivos con eMule, haga clic en el botón Buscar en la barra de navegación superior. Escriba lo que desea buscar en el campo de texto Nombre, seleccione Red Kad o Global (servidor) en Método de búsqueda (dependiendo de si desea buscar archivos en la red Kad o eD2K) y haga clic en el botón Inicio.
Para ayudarte mejor a elegir el archivo a descargar, puedes hacer clic en una de las columnas para ordenar los archivos encontrados: Tamaño o Fuentes son las columnas que más nos interesan. A mayor número de fuentes, mayor probabilidad de tener una velocidad de descarga alta y constante en el tiempo con la consiguiente ventaja de completar la descarga.
Una vez que haya encontrado el archivo deseado, simplemente haga clic en él dos veces con el mouse para colocarlo en la lista de archivos para descargar (botón Transferir en la barra de navegación en la parte superior) y espere a que finalice, lo que ocurrirá cuando el progresivo la barra se vuelve completamente verde.

¿Por qué la descarga no comienza inmediatamente como en otros programas P2P o se detiene con frecuencia? La culpa, a diferencia de lo que puedas imaginar, no es tuya.
eMule funciona a través del concepto de colas. Cuando decides descargar un archivo, eMule se conecta a los distintos usuarios que tienen ese archivo, poniéndote en una cola. Si no hay nadie antes que tú, la descarga comenzará de inmediato; de lo contrario, tendrás que esperar tu turno. Si quieres algunos “consejos” sobre cómo optimizar eMule y aumentar la velocidad de sus descargas, consulta mi tutorial dedicado al tema.